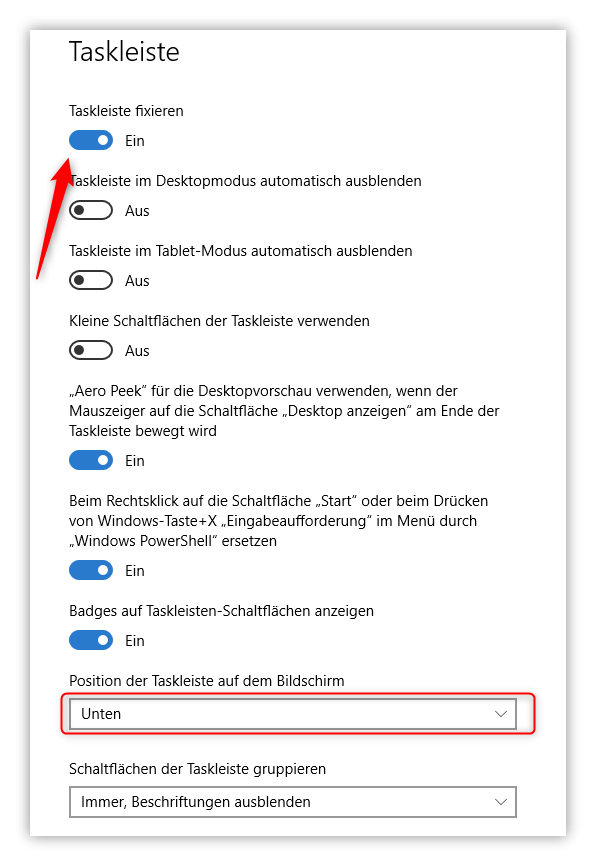Jeder kennt die Windows Taskleiste. Was man aber alles ändern kann, wissen nur wenige.
Wir zeigen Ihnen, welche Einstellungen Sie vornehmen können, um die Taskleiste Ihren Bedürfnissen anzupassen.
Taskleiste fixieren
Über einen Rechtsklick auf die Taskleiste können Sie die Taskleiste fixieren:
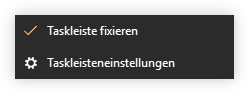
Taskleiste ein-, ausblenden und anpassen
Die Taskleisten-Einstellungen können über die Schieberegler vorgenommen werden, beispielsweise “Taskleiste automatisch ausblenden” oder die Position der Taskleiste ändern:
Falls Sie mehrere Monitore nutzen, können Sie außerdem einstellen, ob und was die Taskleiste auf dem zweiten Monitor anzeigen soll:
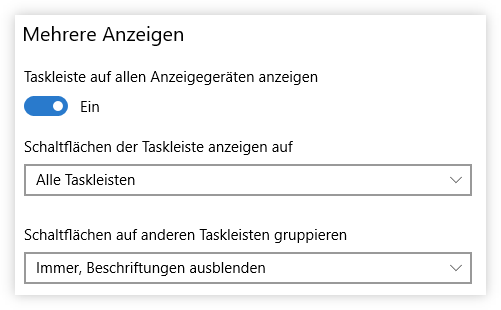
Programm an Taskleiste anheften bzw. lösen
Wollen Sie der Taskleiste ein Programm hinzufügen, gehen Sie mit Rechtsklick auf das entsprechende Programm-Icon und wählen Sie “An Taskleiste anheften”:
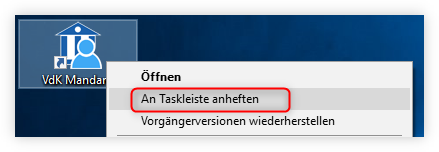
Umgekehrt wählen Sie die Option “Von Taskleiste lösen”.
Zum Desktop wechseln
Möchten Sie über die Taskleiste schnell zum Desktop wechseln, klicken Sie auf den kleinen hellen Streifen in der rechten unteren Ecke Ihres Bildschirms.
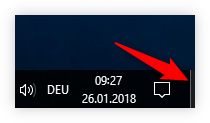
Unser Tipp:
Haben Sie ein Programm an der Taskleiste angeheftet, z.B. Word, werden Ihnen mit einem rechten Mausklick auf das Programmsymbol die zuletzt geöffneten Dateien angezeigt:

Ein Klick auf die linke Maustaste öffnet die gewünschte Datei.
Mit einem Rechtsklick wird ein Auswahlmenü für viele weitere Optionen angezeigt:

Suchfunktion [Lupe]: Windows durchsuchen ![]()
Windows 10 bietet links unten in der Taskleiste gleich neben dem Windows-Logo ein Suchfeld.
![]()
Darüber lassen sich installierte Programme, Apps sowie Systemeinstellungen suchen.
Möchten Sie den knappen Platz in der Taskleiste nicht für das Suchfeld verwenden, so lässt sich die Suche über das Kontextmenü der Taskleiste durch ein kleines Lupensymbol ersetzen oder ganz ausblenden. Klicken Sie mit der rechten Maustaste an einer beliebigen Stelle auf die Taskleiste und wählen Sie „Suche -> Suchsymbol anzeigen“.

Möchten Sie doch wieder zum Eingabefeld zurückwechseln, wählen Sie „Suche -> Suchfeld anzeigen“.