Ansicht der Dokumentenprüfung
Mit Office 2019 hat sich die Ansicht der Dokumentenprüfung ein wenig geändert.
Sofern die Dokumentenprüfung aktiviert und durchgeführt wird, öffnet sich auf der rechten Seite das Fenster für die Dokumentenprüfung. Hier wird Ihnen das Wort angezeigt, dass nicht im Wörterbuch enthalten ist und entsprechende Alternativen aufgeführt. Sie können einen der Vorschläge auswählen, das monierte Wort ignorieren oder zum Wörterbuch hinzufügen.

Aktivieren oder Deaktivieren der Rechtschreibprüfung
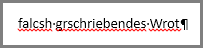
Sie korrigieren den Fehler, aber Ihr Gedankenfluss wurde gestört. Um eine solche Ablenkung zu vermeiden, können Sie die Rechtschreibprüfung deaktivieren. Wenn der Text fertig ist, können Sie später die Rechtschreibprüfung manuell aktivieren. Gehen Sie dazu wie folgt vor:
Klicken Sie auf Datei > Optionen > Dokumentprüfung, deaktivieren Sie Rechtschreibung während der Eingabe überprüfen, und klicken Sie auf OK.
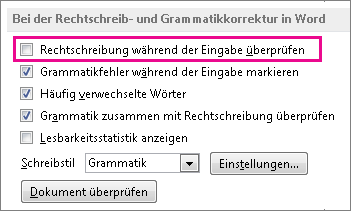
Wenn Sie die Rechtschreibprüfung wieder aktivieren möchten, wiederholen Sie den Vorgang und aktivieren Rechtschreibung während der Eingabe überprüfen.
Klicken Sie auf Überprüfen > Rechtschreibung und Grammatik, um die Rechtschreibung manuell zu prüfen.
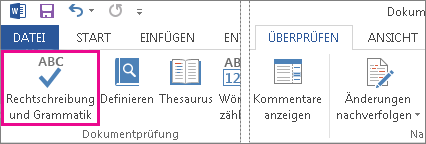
Weitere Einstellungen für die Rechtschreibprüfung
Außerdem können Sie unter Datei > Optionen > Dokumentprüfung weitere Einstellungen für Word oder MS Office vornehmen, wie z.B. Wörter in Großbuchstaben ignorieren etc.

Quelle: docs.microsoft.com

